Portal Home > Knowledgebase > FREE Minecraft Server Information > Enabling Google Authenticator 2FA
Enabling Google 2FA (two factor authentication) will greatly increase the security of the Virtual Gladiators FREE Server. Once you login with your regular login name and password, you will be prompted for the Google Authenticator one-time code tied to your Virtual Gladiators Control Panel account.
We have a YouTube Video Tutorial for this as well:
https://www.youtube.com/watch?v=pakQpFOACEw
Installing Google Authenticator
Before you can enable 2FA on your VG control panel account, you'll need to install the Google Authenticator app on your mobile device. Head over to the Play Store or App Store on your device, search for "Google Authenticator", then install the app.
When you start the app, you are greeted with a welcome screen. Click the Begin button to start:
Next, just read along so you understand how the app works. There are only three short screens here, so be sure to read them all.
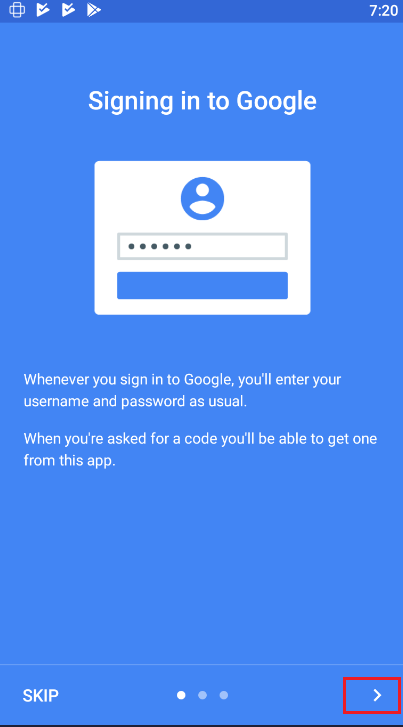
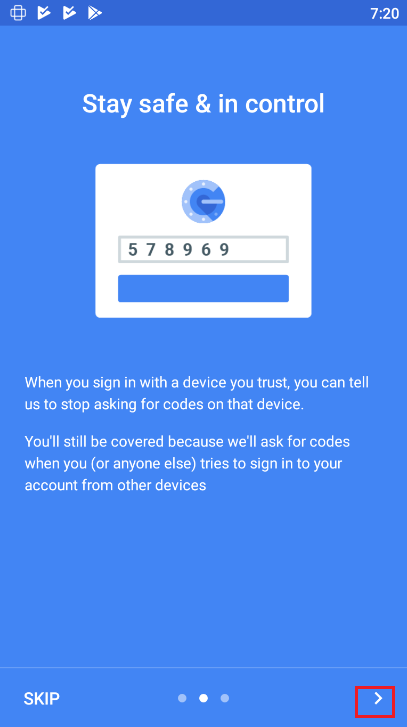
When you click on Done, you'll be prompted to add an account. Before you can do that, you must enable Google Authenticator in your Multicraft Control Panel account settings.
Enabling Google Authenticator in Multicraft
Once you're logged in, click on the Account link in the page header. On the account page, you'll see options to change your language, password, and at the bottom you'll see the Enable Google Auth button:
Click on the Enable Google Auth button. You'll be shown another screen with a large QR code at the top, an account name, Key, and text fields for the Google Authenticator Code and your Control Panel password:
If you're using your mobile device to login to the Multicraft control panel, you'll need to highlight the Key under the bar code, then copy it to the clipboard. Go back to the Google Auth App on your mobile device, click on "Add an account" (or you may have a large plus sign at the bottom of the app), then select "Enter a provided key" and then paste the key from the clipboard.
If you're using a PC to login to the Multicraft control panel, you can scan the QR code using the Google Authenticator App. Go back to the Google Auth App on your mobile device, click on "Add account" (or you may just have a large plus sign at the bottom of the app), then click the "Scan a barcode" option, then just point the camera at the barcode you see in the Multicraft Control Panel. The key will be automatically entered in the App for you.
You will now see "Account added" and your first rotating Google Auth ID will be shown.
It changes every minute, so quickly enter this code in the Multicraft Control Panel, enter your Control Panel Password, then click on the "Enable Google Authenticator" button (2).
If you entered the information before the code changed, you will be taken to your account page, and it will show that Google Authenticator is enabled:
Login Using Google Authenticator
Now that your VG Multicraft account is setup to use Google Authenticator, you'll want to test it out. Logout of the control panel, then click on the Login button in the page header.
You'll notice this looks just like it did before you enabled the Google Authenticator option. That is expected. It doesn't know your private Google Auth key until you login with your user id and password. Once you've logged in successfully, the page will change and ask for your Google Authenticator one-time code. Your login and password entered previously will still be there:
Go back to the Google Auth app on your mobile device for the current code.
Enter that code quickly in the text field provided in Multicraft, and then click on Login. If you entered the code before it changed on your mobile device, you will now be logged in to Multicraft:
My Google Authenticator was lost, uninstalled, or is not working!
If you have problems logging in with Google Authenticator, you'll have to login to your billing account that was created when you first ordered the FREE server, then open a ticket. We will disable Google Authenticator for you, which will allow you to configure it from scratch again.
![]() Add to Favourites
Add to Favourites  Print this Article
Print this Article